WSLとVSCodeで快適な開発環境をつくる
スポンサーリンク
はじめに
こんにちは。talosです。
今回はVSCodeを使ってWSLをもっと使いやすくしようと思います。
ちなみにWSLの環境があることを前提にしていますので、まだの方はこちらからWSLの準備をしてください。
VSCodeとは
VSCodeはVsual Studio Codeの略です。(Wikipediaによると少し語弊があるようですが)
Microsoftが開発した高機能テキストエディタで、統合開発環境(IDE)ではありません。
つまりコンパイラなどが入っていないので、コンパイルや実行をするためには別の環境が必要になります。
似た名前のVisual Studioというものがありますが、こちらはIDEなのでコンパイルや実行もできます。
「じゃあそっちを使えばいいじゃん」って思うかもしれませんが、IDEはいろいろ入っているので動作が重かったりします。
どちらを使うかは好みですね。
私の記事を見てWSLの環境を構築した方はemacsを使っていると思います。
emacsは慣れている人はかなり使いやすいですが、初心者からすると機能を十分に生かせないと思います。
そこで、GUIで操作できるVSCodeをインストールしていきたいと思います。
スポンサーリンク
VSCodeをインストール
まずはVSCodeをダウンロードします。
こちらのサイトのDownload for Windowsというボタンを押してください。
Visual Studio Code - Code Editing. Redefined
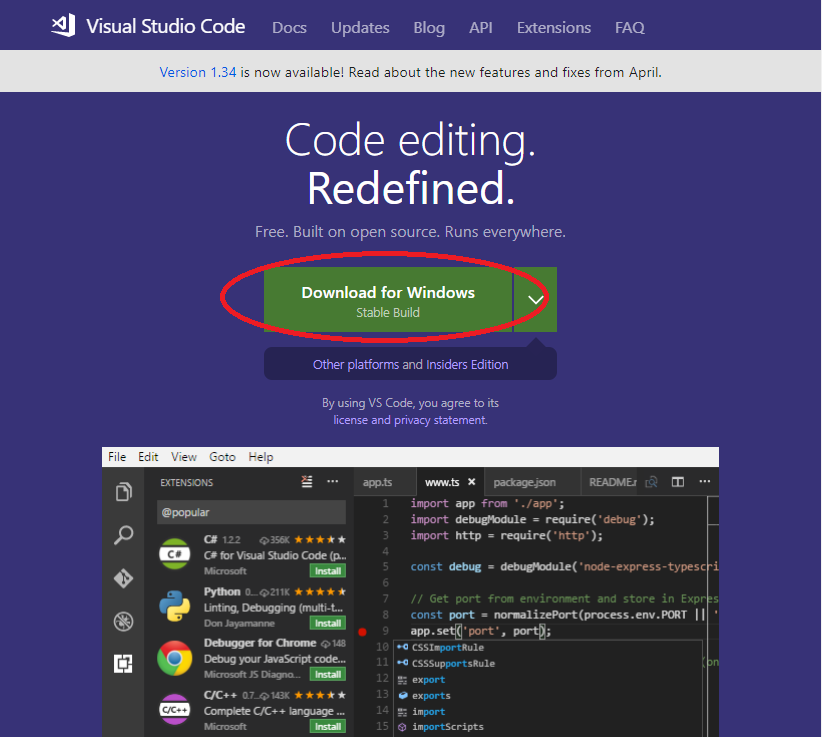
ダウンロードが終わったら、exeファイルをダブルクリックして実行してください。(基本的にはダウンロードフォルダにあると思います)
すると、このような画面が開くので、「次へ」を押してください。
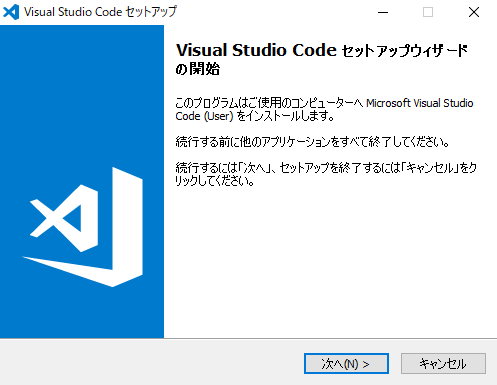
使用許諾契約書の同意
「同意する」にチェックして、「次へ」を押してください。
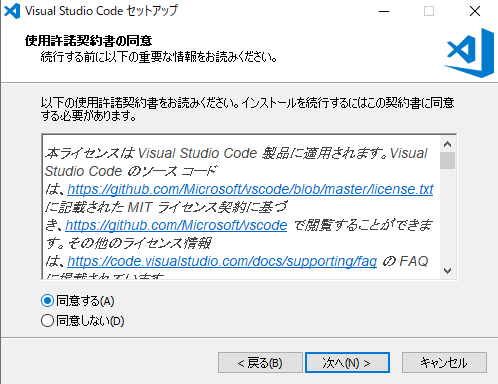
インストール先の指定
インストール先のフォルダを指定して、「次へ」を押してください。(そのままでも大丈夫です)

プログラムグループの指定
特に変更する必要はないので、「次へ」を押してください。

追加タスクの選択
こちらも基本的にはそのままで大丈夫です。
もしデスクトップに置きたい場合は、「デスクトップ上にアイコンを作成する」にチェックして、「次へ」を押してください。
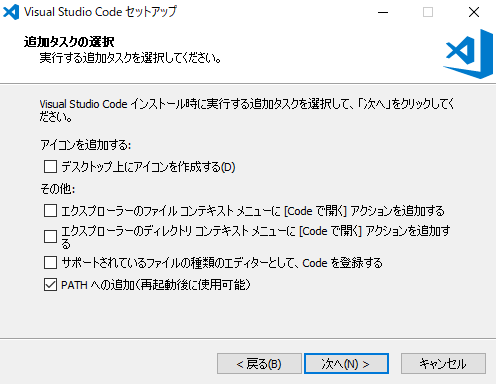
インストール準備完了
間違いがなければ「インストール」を押してください。
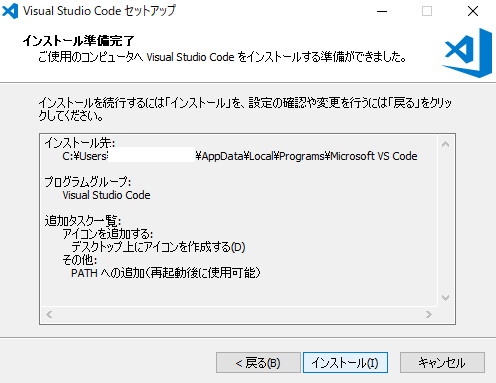
インストールが終わると下のような画面が出るので、「完了」を押してください。

すると、VSCodeが開いたと思います。
皆さんお気づきですか?
そう、英語です。
英語でもよい方は次の章を飛ばしてください。
VSCodeを日本語にする
① 左側にある上から5番目の四角いアイコンを押してください。
② 検索窓が出てくるので、そこに「japan」と入力してください。
③ 「Japanese Language Pack for Visual Studio Code」のところにある緑色の「Install」を押してください。
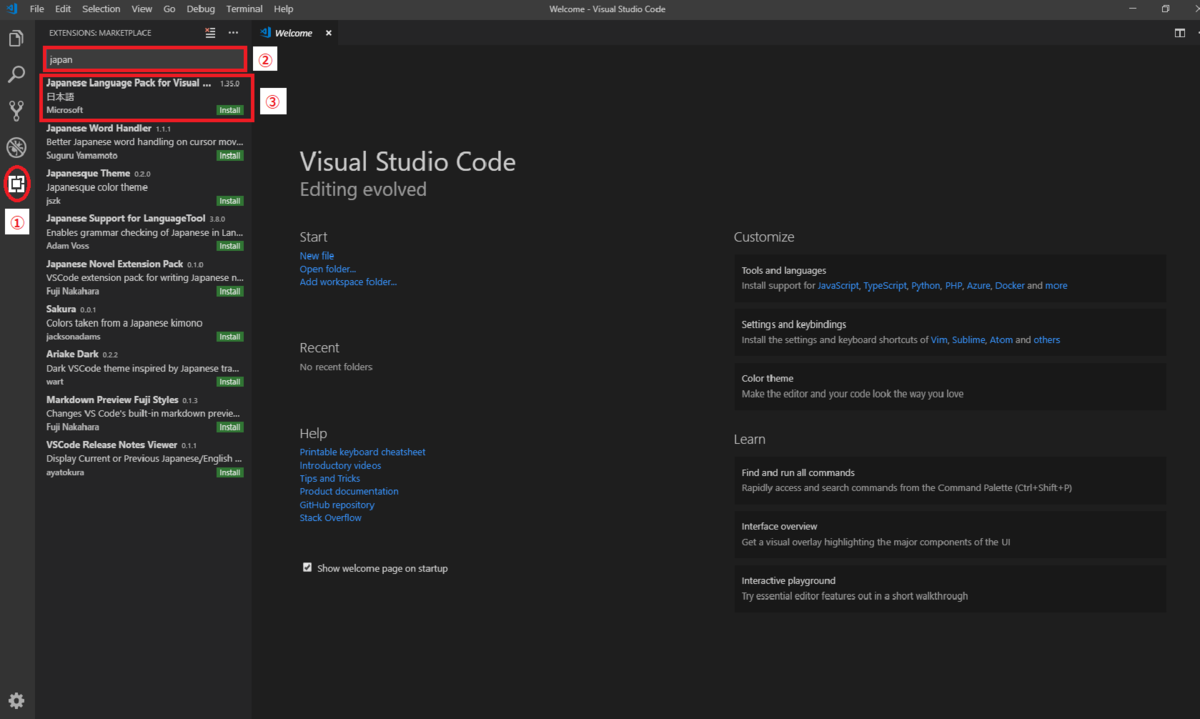
インストールが終わると右下にポップアップが出るので、「Restart Now」を押してください。

日本語になりました。
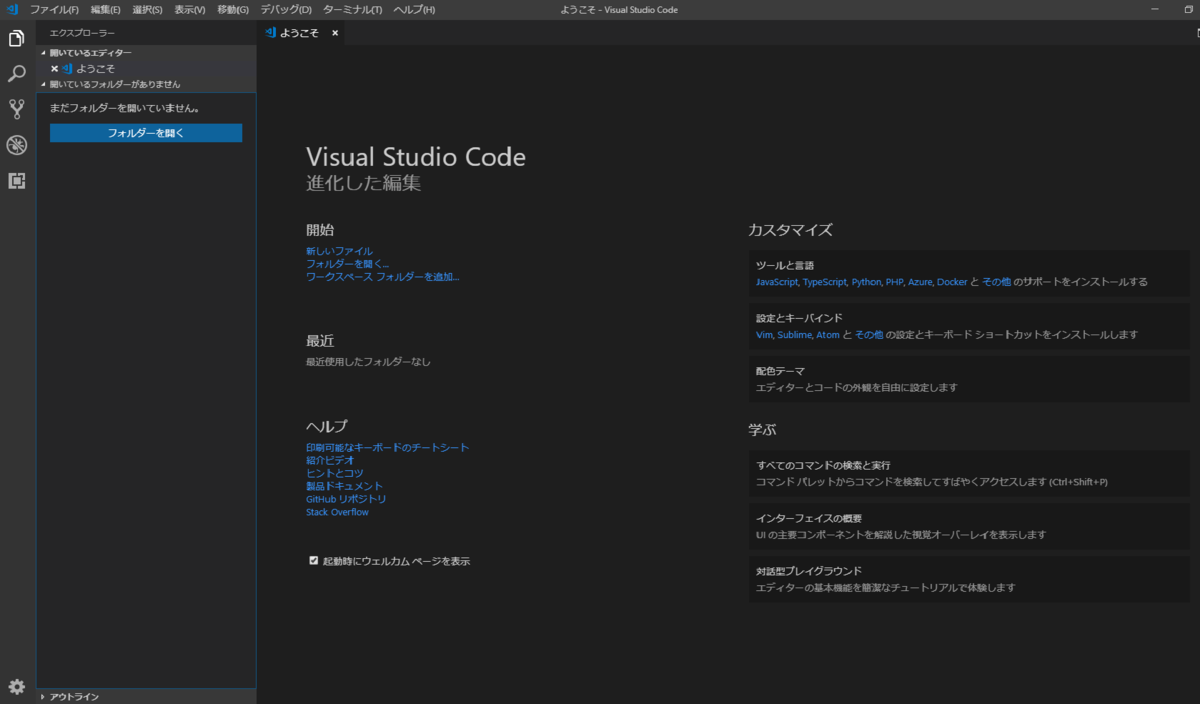
VSCodeのターミナルにWSLを設定する
まず、Ctrl+@を押してください。
すると、ターミナルが開きます。
しかし、「Window PowerShell」と書いてありますね。
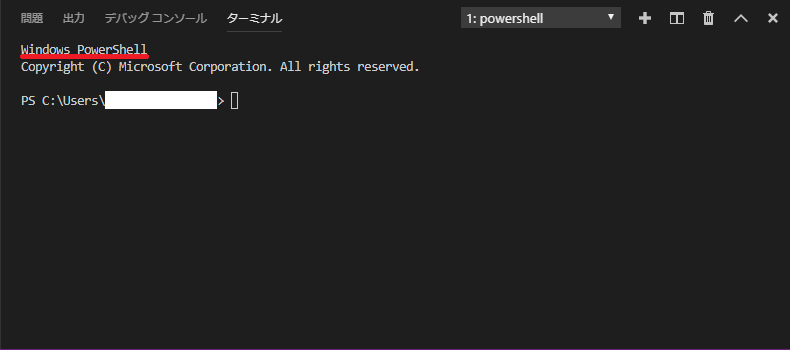
WSLを使えるようにしましょう。
Ctrl+Shift+pを押すと検索窓が出てきます。
そこに「shell」と打ち込んでください。
そうすると下に候補がいくつか出てくるので、その中から「既定のシェルの選択」を選択してください。

押すとまた候補がいくつか出てくるので、その中から「WSL Bash」を選択してください。

終わったら再起動します。
ターミナルを開くとWSLになりました。
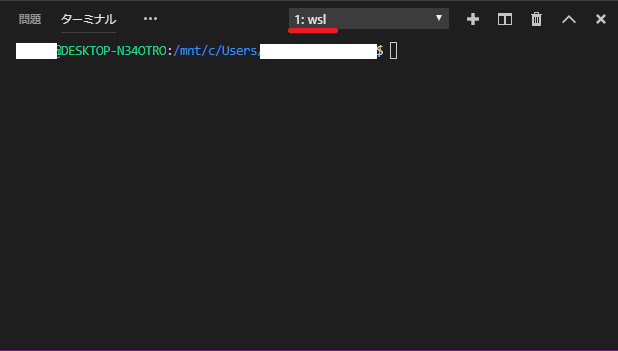
使ってみる
早速使ってみましょう。
以前私の記事を見てWSLをインストールした方はGCCが入っていると思うので、今回もC言語を使います。
日本語にしたときと同様に拡張機能のアイコン(四角いアイコン)をクリックし、検索窓に「C」と入力してください。
すると一番上に「C/C++」というのが出てくるので、それをインストールします。
このようにVSCodeでは言語ごとに拡張機能をインストールする必要があります。
ここで一つ残念なお知らせがあります。
WindowsからインストールしたVSCodeではWSL上のファイルを開いたり、WSL上に保存したりできませんでした。(できるかもしれないけど手間がかかる)
なのでデスクトップなどにコードを保存するフォルダを作成し、そこで開発することをおすすめします。
気を取り直してやっていきましょう。
まず、デスクトップなどにコードを保存するフォルダを作成し、VSCodeのターミナルでそこに移動してください。(cdコマンドを使う)
そうしたら、下のコマンドを実行してください。(ファイル名はなんでもいいです)
code sample.c
これで、sample.cというファイルがVSCodeで開けます。
それでは好きなようにコードを書いてください。
書いたらCtrl+sで保存しましょう。
念のため先ほど作成したフォルダの中に、sample.cがあるか確認してください。
あったらターミナルでコンパイルをしてください。
gcc -o sample sample.c
できたら実行します。
./sample
動きましたか?
動いたら動作の確認は終了です。