JavaServer FacesでWebアプリ開発 ~環境構築編~
スポンサーリンク

最近、JSF(JavaServer Faces)をやっているのですが、参考になるWebサイトが少ないので書いていこうと思います。
今回は環境構築をしていきます。
MySQLインストールの準備
https://support.microsoft.com/ja-jp/help/2977003/the-latest-supported-visual-c-downloads
上記ページからMicrosoft Visual C++ 2019 Redistributable Packageをダウンロードします。
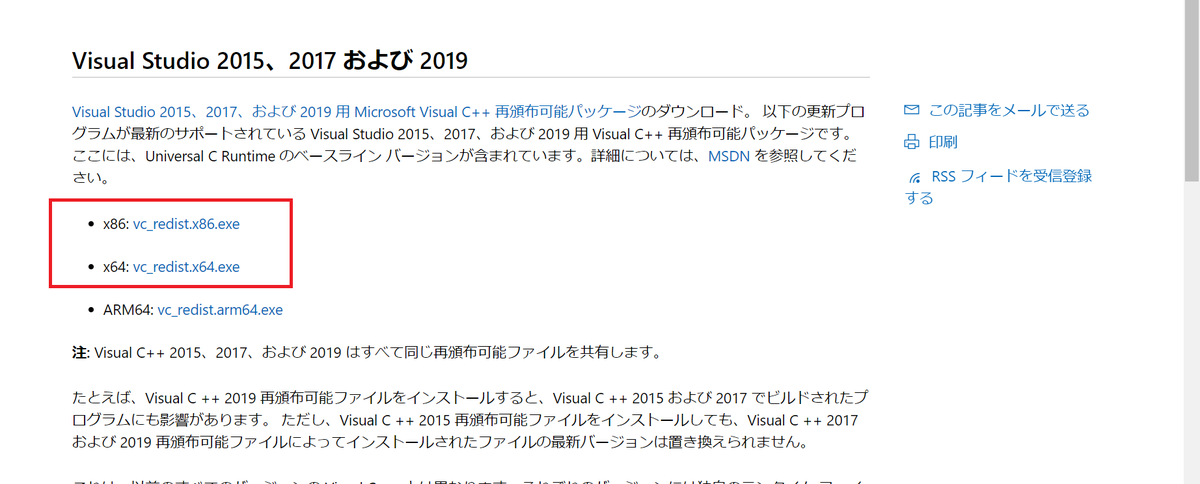
ダウンロードしたら実行してインストールしてください。
MySQLのインストール
https://dev.mysql.com/downloads/windows/installer/8.0.html
上記ページからインストーラをダウンロードします。

ダウンロードできたら実行しましょう。
最初にこのウィンドウが出るのでデフォルトのままNextを押します。

次にこのウィンドウが出るのでNextを押します。

ダイアログが出るのでYesを押します。

このウィンドウが出るのでExecuteを押します。

以降初期設定が始まりますが、基本的にはデフォルトで大丈夫なのでNextを押し続けます。
ここまできたらパスワードを設定します。

パスワードを打ち込んだらまたNextを押し続けます。

このウィンドウに到達したらExecuteを押しましょう。
終わったらFinishを押し、その後Nextを押し続けます。
このウィンドウが出たら、先程設定したパスワードを入力し、Check→Nextを押します。

次のウィンドウでExecuteを押し、終わったらFinishを押します。

その後のウィンドウではNextを押し、このウィンドウに到達したらFinishを押します。

ユーザー環境変数のPathに以下をjdkのパスとMySQLのパスを追加します。
下記は例です。
C:\pleiades-2020-03-java-win-64bit-jre_20200322\pleiades\java\11\bin
C:\Program Files\MySQL\MySQL Server 8.0\bin
それぞれ、
java -version mysql --version
でバージョンが表示されればOKです。
サーバの準備
Eclipseを開き、ヘルプ→Eclipseマーケットプレースへと進みます。
「JBoss」で検索し、「JBossツール 4.15.0.Final」をインストールします。

警告が出たらインストールを選択します。
ソフトウェア更新が表示されたら、今すぐ再起動を押しましょう。
再起動したらウィンドウ→ビューの表示→その他と進み、サーバーを選択します。

サーバービューが表示されたら、「使用可能なサーバーがありません。・・・」というところをクリックします。

ウィンドウが表示されたら「WildFly11」を選択します。
その後、次へを押し続け、以下のウィンドウが表示されたら「ダウンロードしてランタイムをインストール」を押します。

WildFly 11.0.0 Finalを選択し、完了を押します。

インストールが終わったら完了を押します。