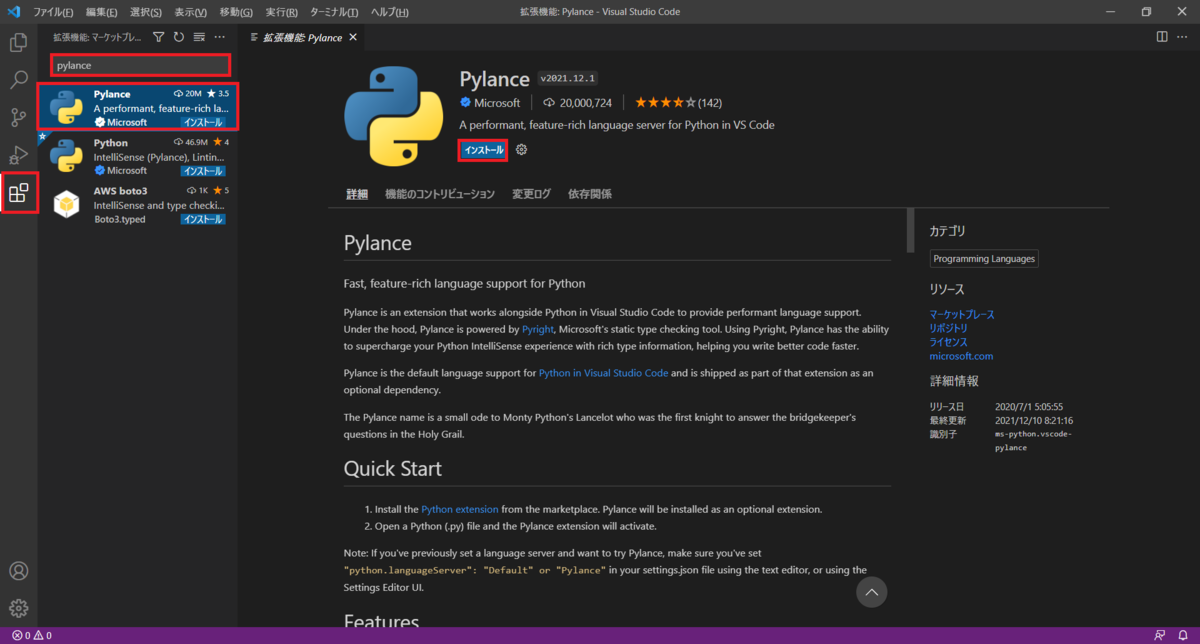Visual Studio Code × Python 環境構築
スポンサーリンク
こんにちは。たろすです。
Python、Visual Studio Code(VSCode)のインストールとVSCodeでPythonを使うための環境構築を行います。
Pythonのインストール
下記にアクセスします。
「Download Python 3.10.1」を押してインストーラをダウンロードします。
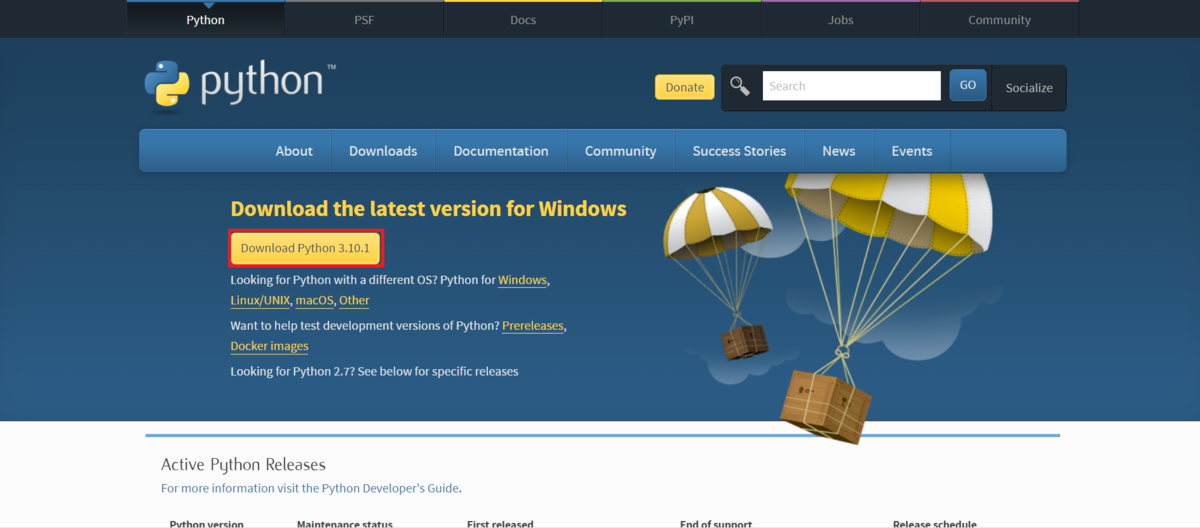
ダウンロードが完了したらダブルクリックして実行します。
「Add Python 3.10.1 to PATH」にチェックを入れて「Install Now」を押します。
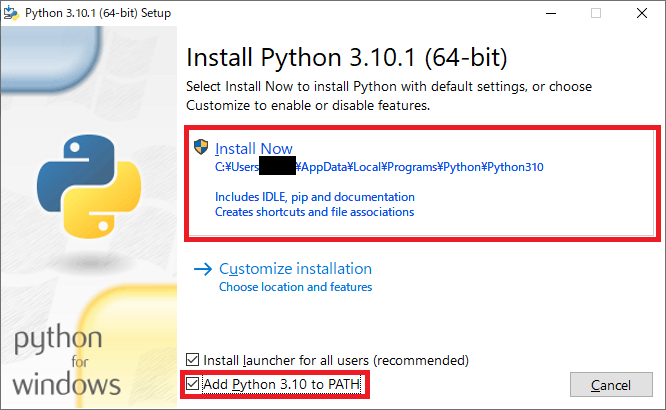
完了したら「Close」を押して閉じます。

VSCodeのインストール
まず下記にアクセスします。
Download Visual Studio Code - Mac, Linux, Windows
アクセスしたら自身の環境に合わせたインストーラをダウンロードします。
私はWindowsなので一番左のをダウンロードしました。

ダウンロードが完了したらダブルクリックで実行します。
実行するとライセンスの同意を求められるので「同意する」にして次へを押します。

インストールするフォルダを変更できますが、こだわりがなければデフォルトのまま次へを押します。
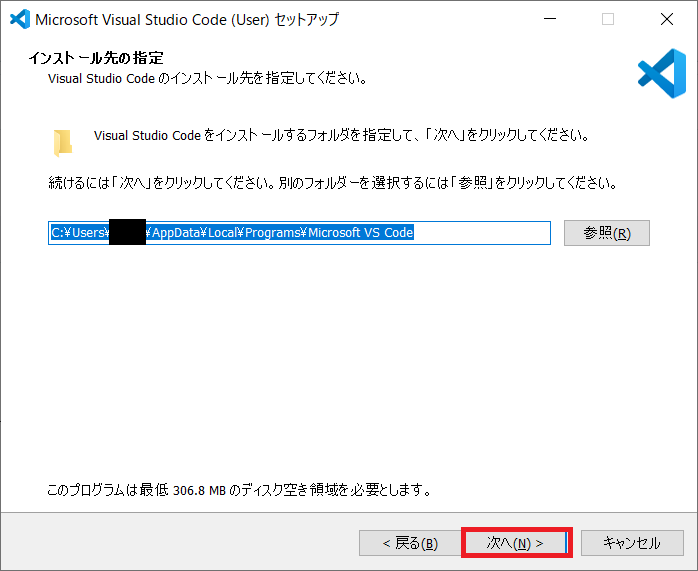
スタートメニューの表示名を変更できます。
こちらもこだわりがなければデフォルトのまま次へを押します。
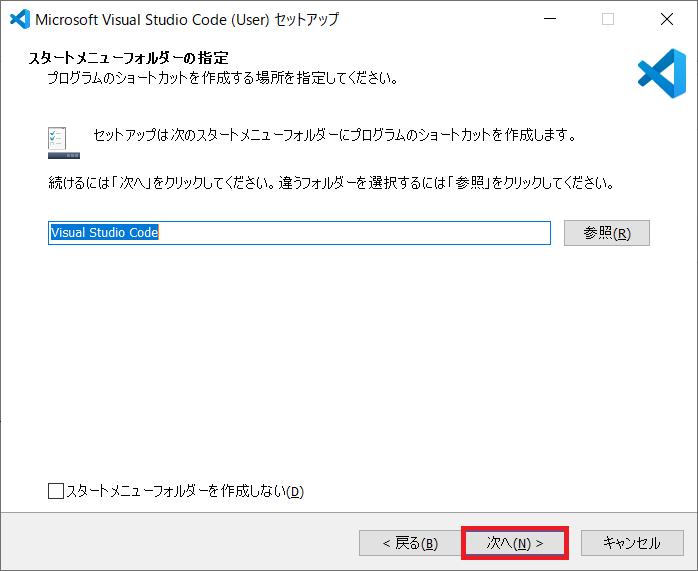
オプションを選択できます。
一番下の「PATHへの追加」だけはチェックしておきましょう。
他は好みです。
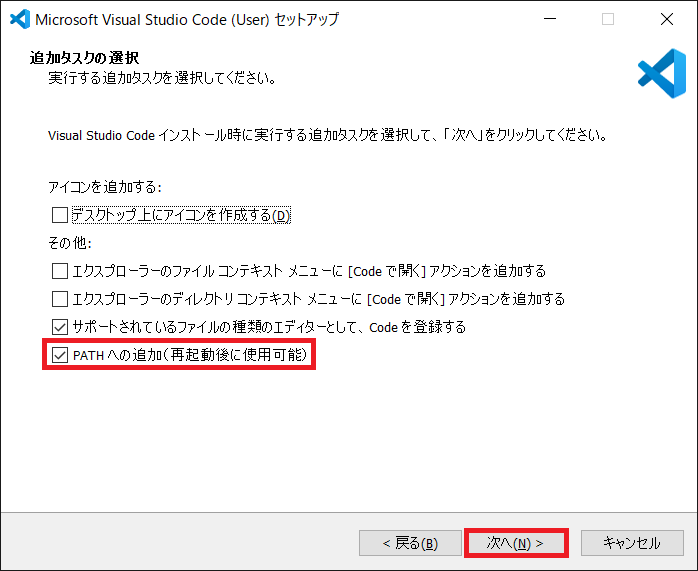
内容の確認をされます。
問題がなければ「インストール」を押します。
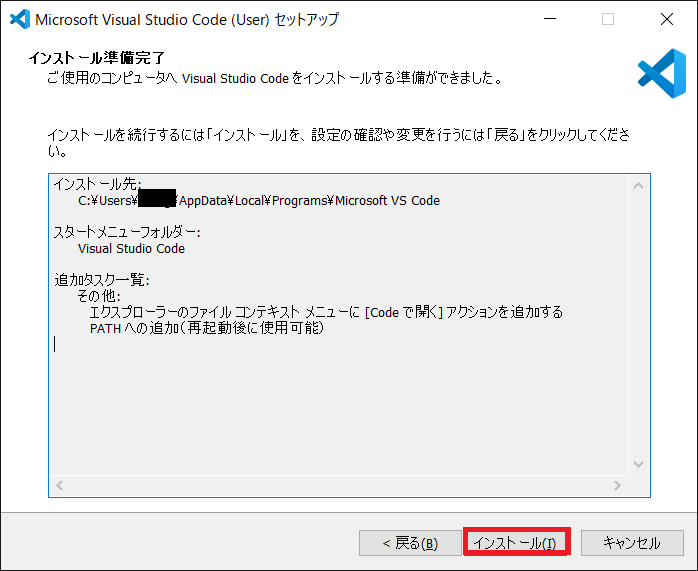
数秒待つとインストールが完了するので「完了」を押します。
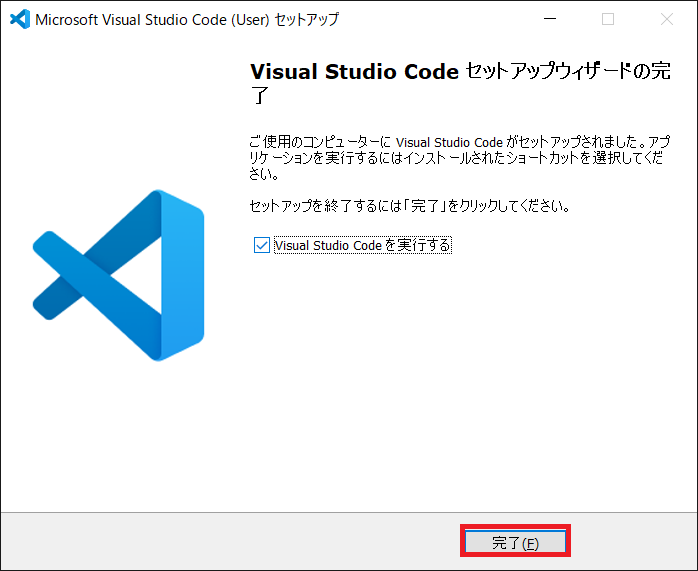
VSCodeが開きました。
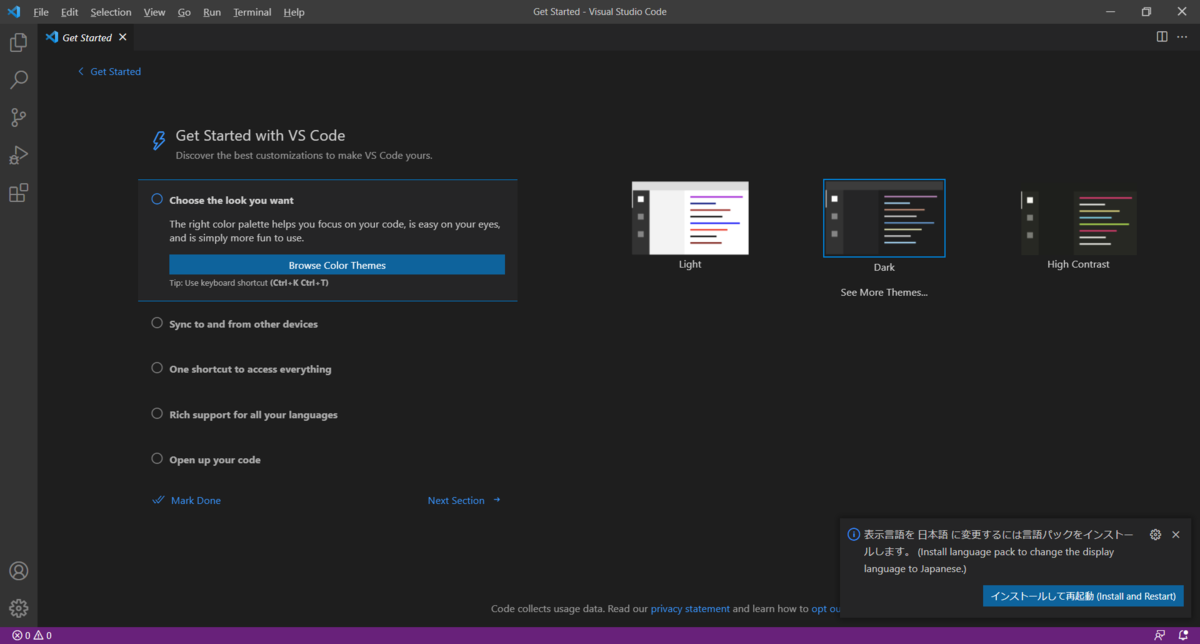
VSCodeの日本語化
VSCodeはデフォルトでは英語であるため日本語化します。
右下にインフォメーションが出ているので「インストールして再起動」を押します。

インフォメーションが出てこなかった方は拡張機能から「japan」と検索してインストールします。

実行
試しに実行してみましょう。
ファイル > 新規ファイル と進みます。
すると言語の選択をするように言われるので「Python」を選択します。
以下のようなコードをファイルに書いて実行してみます。
print("Hello world")
実行するときは右上の三角マークを押します。
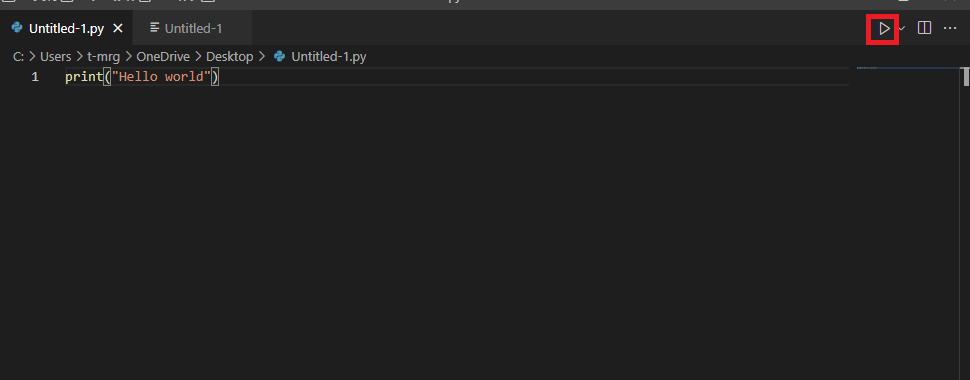
保存していない場合は保存を促されるので適当な場所に保存します。
「Hello world」と表示されました。

おわりに
Python、Visual Studio Code(VSCode)のインストールとVSCodeでPythonを使うための環境構築を行いました。