Windows Subsystem for Linux (WSL) の環境構築
スポンサーリンク
はじめに
こんにちは。talosです。
みなさんはLinuxをご存知でしょうか。
ITを学び始めた方だと、名前くらいは聞いたことあるけど使ったことがない人がほとんどだと思います。
エンジニアになるのであれば学んでおいて損はないと思うので、一緒に勉強していきましょう。
でも、今持っているパソコンにはWindowsが入っていて、Linuxをインストールするのはちょっと…
って思いますよね?
WSLがあればそんな心配はいりません。 ![]()
Windows Subsystem for Linux (WSL) とは
WSLはWindow上でLinuxを利用するためのサブシステムです。
現在はWindow10のみで使用できます。
仮想環境を構築することでもWindows上でLinuxを利用することはできますが、WSLのほうが軽快に動きます。
(最近はコンテナ型仮想化技術も出てきたのでそれほど変わらないかもしれません。)
それでは早速WSLを使えるようにしていきましょう。
WSLの有効化
まずは、スタートボタンを右クリックし、「アプリと機能」を開きます。

次に、「アプリと機能」の右側にある「プログラムと機能」を開きます。
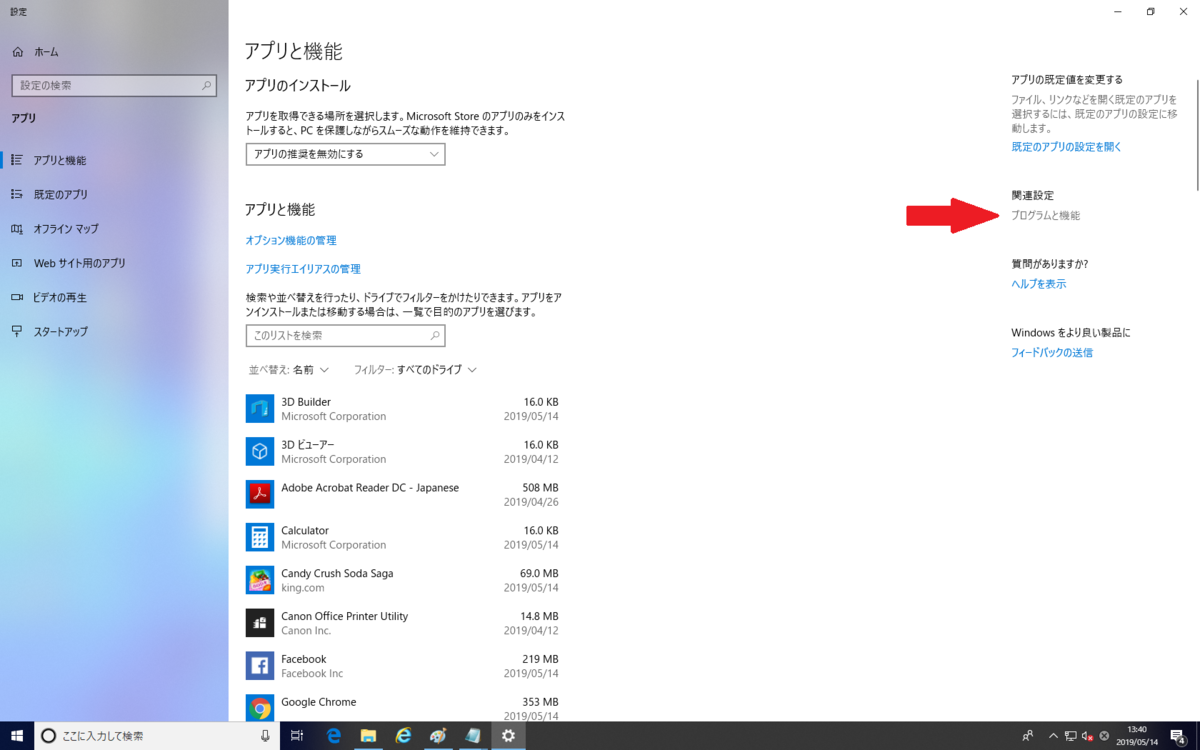
さらに、「プログラムと機能」の左側にある「Windowsの機能の有効化または無効化」を開きます。

そして、「Windows Subsystem for Linux」のチェックボックスをクリックし、OKボタンを押します。
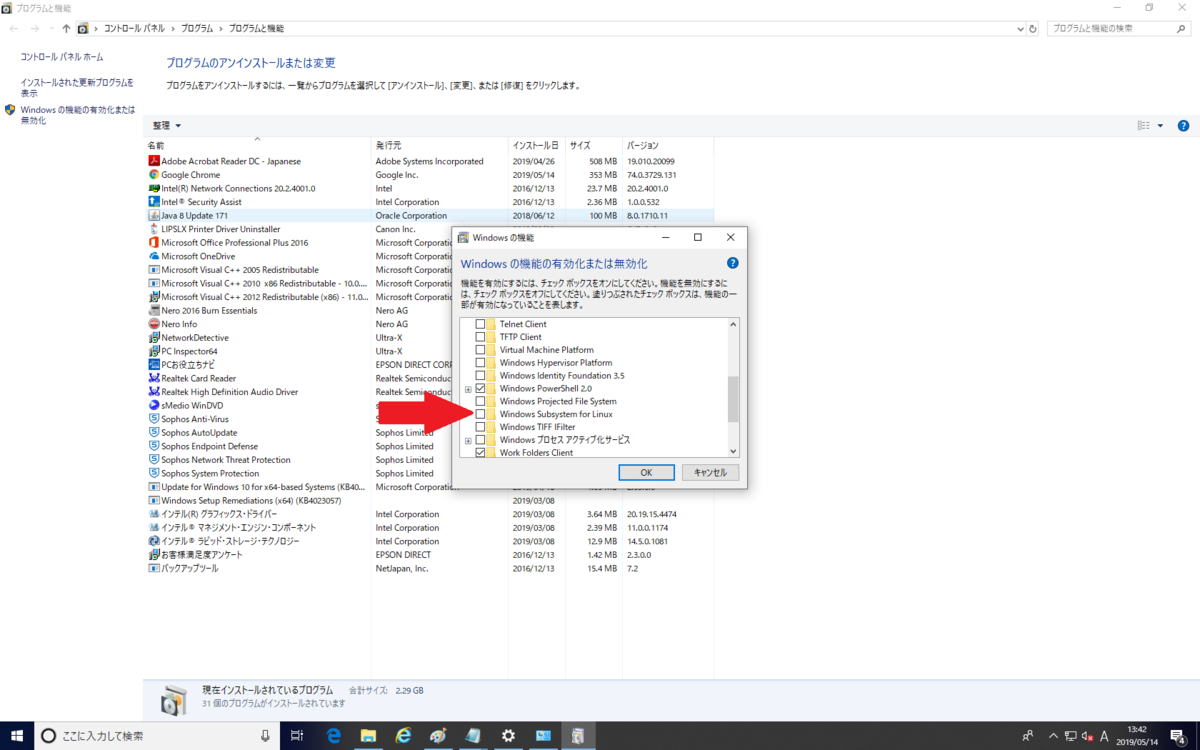
すると、自動でインストールが始まるので数分待ちましょう。
終わると下のような画面が表示されるので、「今すぐ再起動」を押してください。
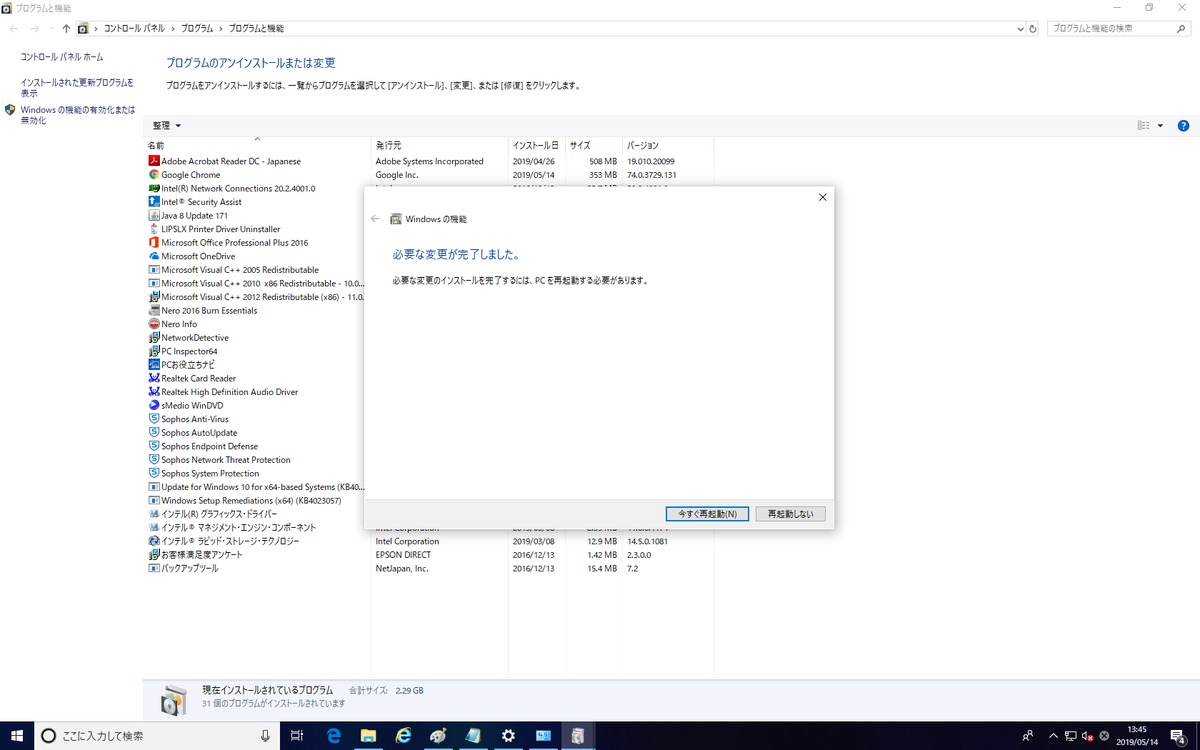
以上でWSLの有効化は終わりです。
開発者モードの設定
再起動したらスタート画面から「設定」を開きます。
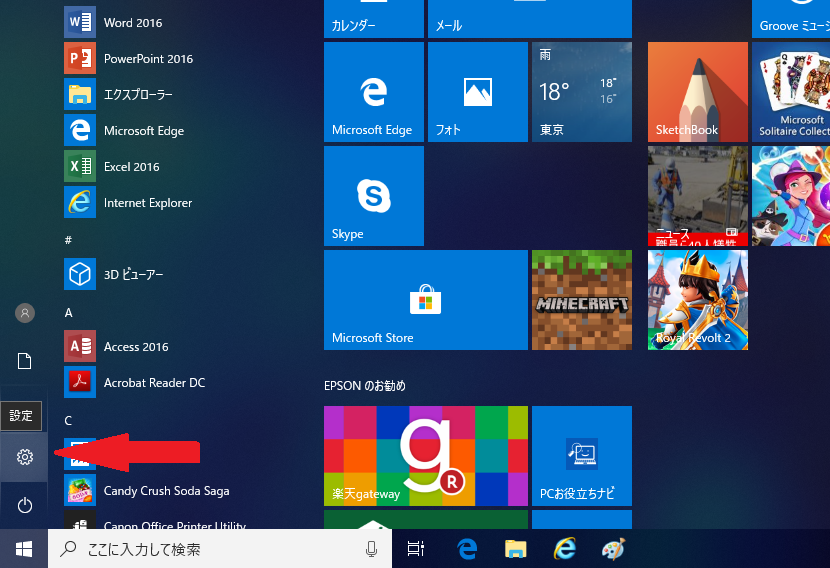
次に、「更新とセキュリティ」を開きます。
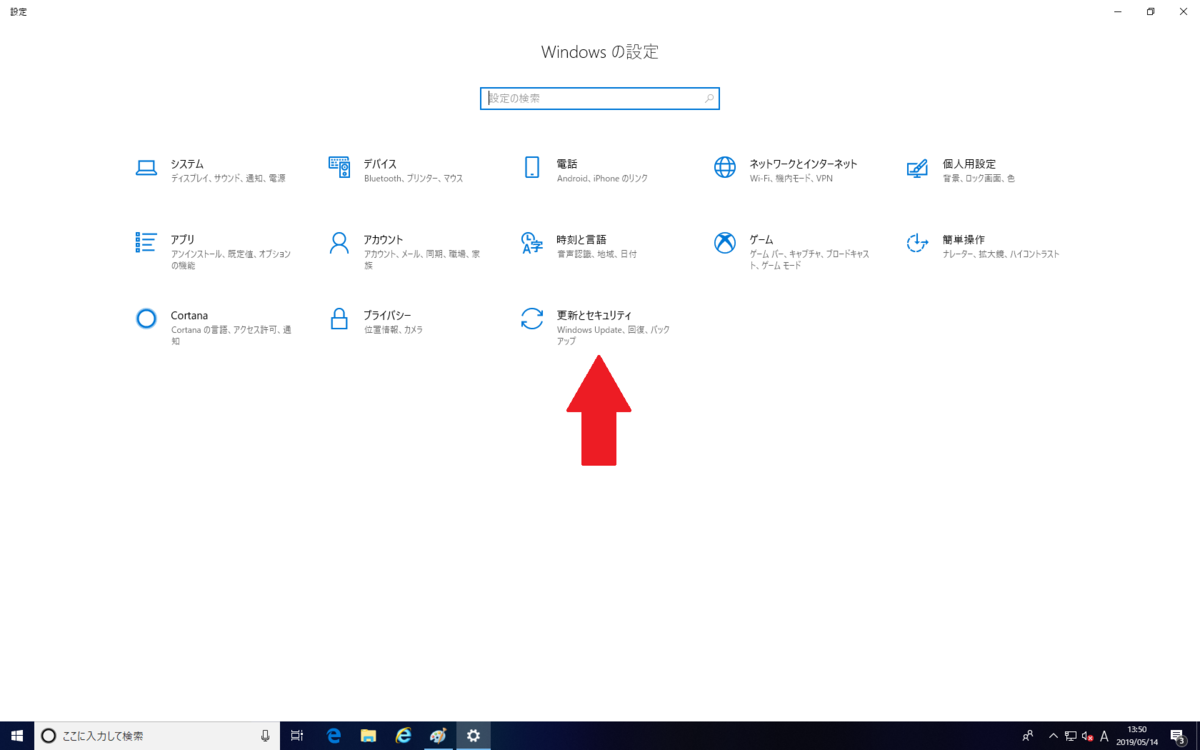
「更新とセキュリティ」の左側にある「開発者向け」をクリックすると下のような画面が表示されるので、「開発者モード」をクリックしましょう。
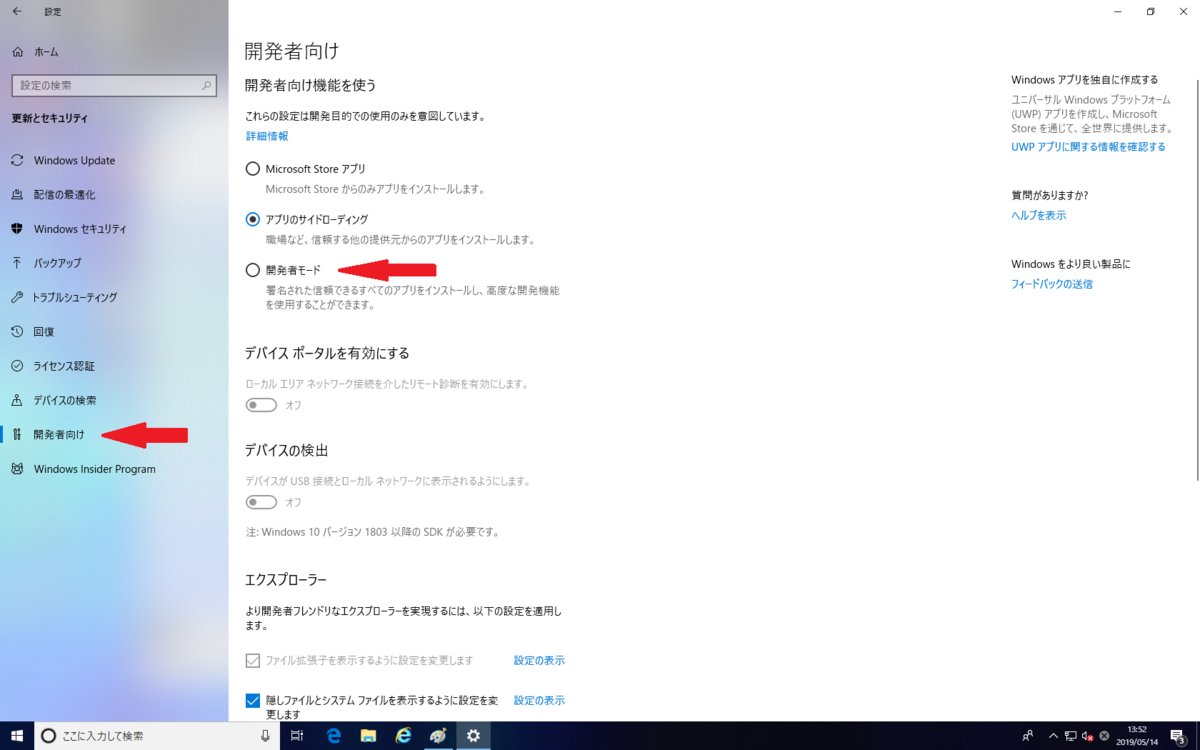
すると、警告が表示されますが、「はい」を押して続けましょう。
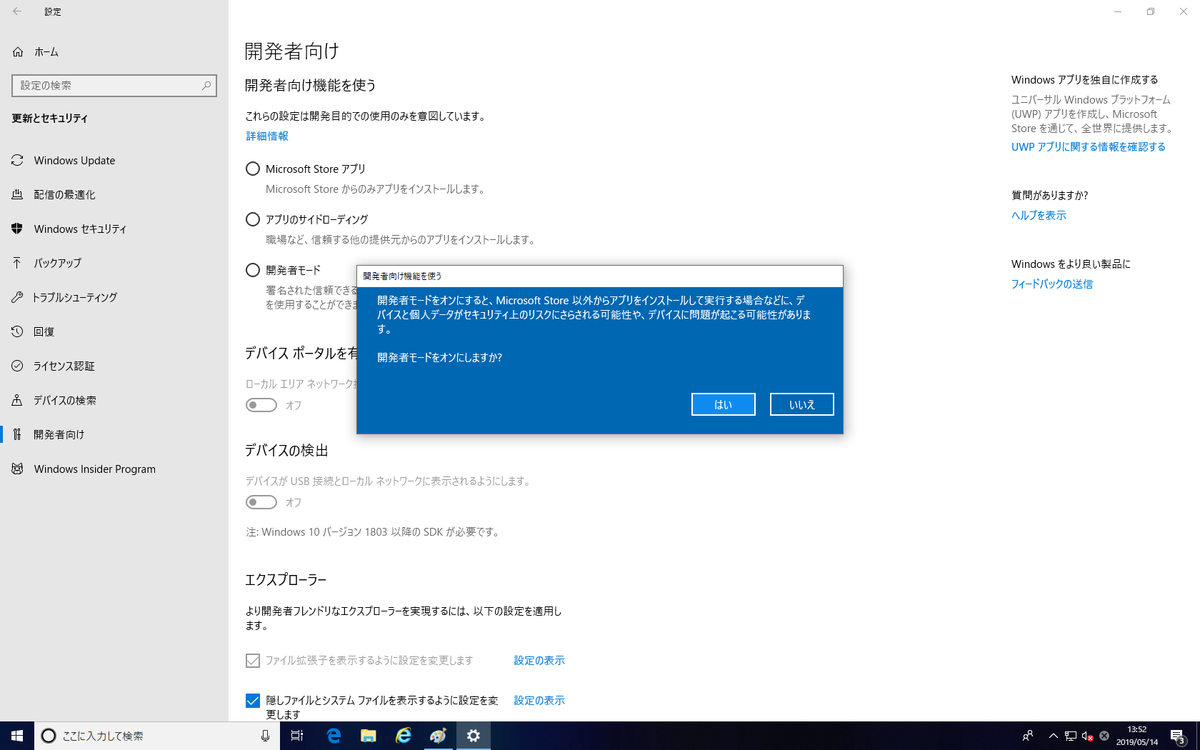
以上で開発者モードの設定は完了です。
最後にUbuntuをインストールしましょう。
Ubuntuのインストールと初期設定
UbuntuはLinuxディストリビューションの一つです。
他にも種類がありますが、よくわからない人はUbuntuをインストールしましょう。
初めに、Microsoft StoreでUbuntuを検索します。
いくつか出てきますが、一番左の名前にバージョンが入ってないものを選択します。

インストールを押します。
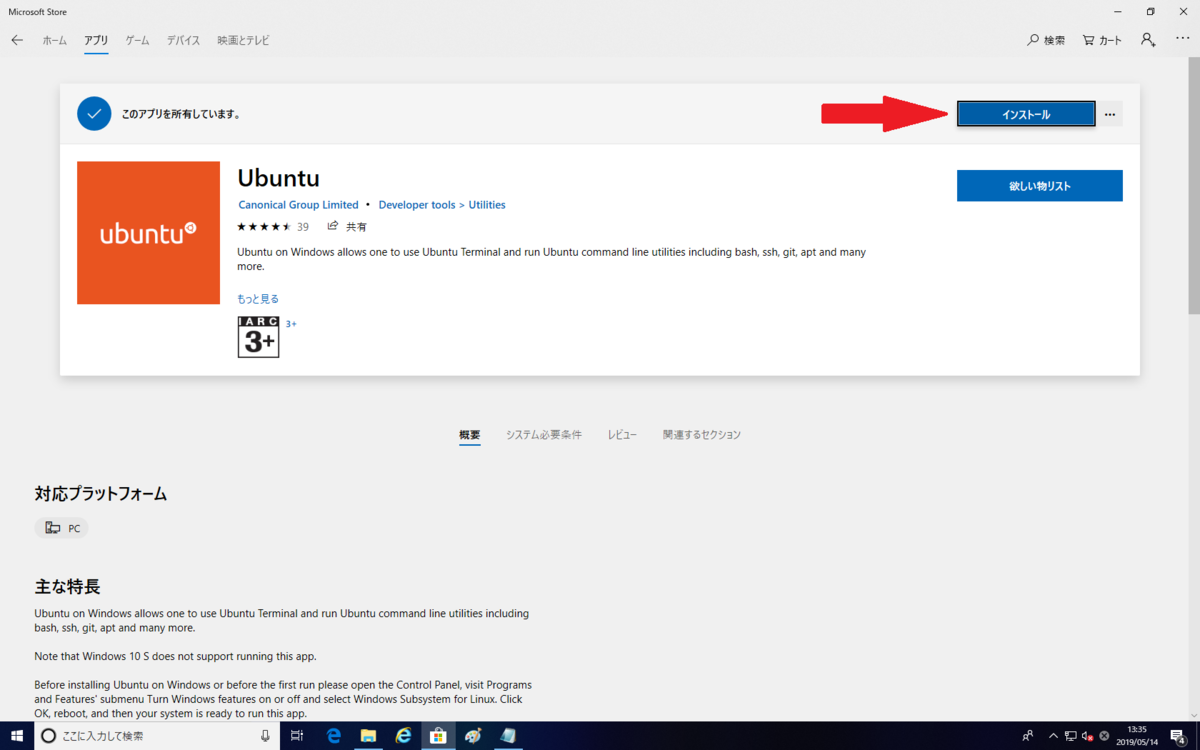
インストールが終わったら起動してみましょう。

すると、下のような黒い画面が開きます。
数分待つとユーザー名を入力するように促されるので、ユーザー名を入力しEnterキーをおしましょう。
さらにパスワードを入力するように促されます。
このとき、入力しても画面上には表示されませんが、入力できているので注意しましょう。
パスワードを入力しEnterキーを押すと、もう一度入力するように促されるので、同様に入力してください。

これですべて完了です。
試しにコマンドを打ち込んでみましょう。
よく使うLinuxコマンド
コマンドを紹介する前に、「絶対パス」と「相対パス」について説明します。
絶対パスはルートディレクトリ(ディレクトリとはWindowsで言うとフォルダ)から指定され経路のことを指します。
ルートディレクトリとは「根元のディレクトリ」という意味で、そこからすべてのファイルやフォルダにアクセスすることができます。
ルートディレクトリは「/」で表され、この後紹介するcdコマンドを例として絶対パスを使うと、
cd /home/directory1
などと書けます。
ちなみに、一番最初にある「/」だけがルートディレクトリを表していて、それ以外の「/」はただの区切りなので混同しないようにしましょう。
次に、相対パスはカレントディレクトリからの相対的な経路のことです。
カレントディレクトリとは「現在のディレクトリ」という意味で、「.」で表されます。
例えば、
cd ./directory1
と書くと、カレントディレクトリにあるdirectory1というディレクトリに移動できます。
ちなみにカレントディレクトリは省略できるので、
cd directory1
と書くことが多いです。
他にも相対パスには、「..(親ディレクトリ/一つ前のディレクトリ)」、「~(ホームディレクトリ/ログインした時にいるディレクトリ)」があります。
では、よく使うLinuxコマンドを紹介していきます。
cd ディレクトリ名
change directoryの略で、ディレクトリの移動ができます。
ディレクトリ名を指定しないと、ホームディレクトリに移動します。
ls ファイル名またはディレクトリ名
listの略で、ファイルを指定した場合そのファイル名が、ディレクトリを指定した場合ディレクトリに直接含まれているファイルとディレクトリが表示されます。
ディレクトリ名を指定しないと、カレントディレクトリの内容を一覧表示をします。
mv 移動元 移動先
moveの略で、ファイルやディレクトリの移動と名前の変更ができます。
rm ファイル名またはディレクトリ名
removeの略で、ファイルやディレクトリを削除することができます。
このコマンドは非常に危険で、絶対に
rm -rf/
と打つのはやめてください。
すべてが消えます。(理由が気になる人は「rm rf」で調べてみてください)
ディレクトリを削除する場合は「-r」オプションをつけます。
ここまでオプションについては説明してきませんでしたが、それぞれのコマンドにはオプションがあります。
使い方としては、
rm -r directory1
と適当なところに入れるだけです。
man コマンド名
と打つとオプションの一覧が見れるので試してみてください。
cp コピー元 コピー先
copyの略で、ファイルやディレクトリをコピーできます。
ディレクトリをコピーする場合は「-r」を付けます。
mkdir ディレクトリ名
make directoryの略で、新しいディレクトリを作ります。
rmdir ディレクトリ名
remove directoryの略で、ディレクトリを削除します。
中身が空でない場合「-r」を付けないと削除できません。
cat ファイル名
concatenateまたはcatenateの略で、ファイルの内容を表示します。
おわりに
今回はWSLの環境構築と、よく使うLinuxコマンドについて説明しました。
次回はWSLをより便利に使う方法を紹介しようと考えています。